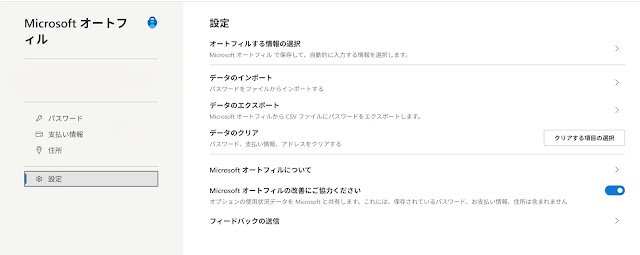Microsoft オートフィルは無料で使いやすいパスワードマネージャー
パスワードマネージャーをなんとなくで選んでいませんか?
Microsoftのパスワードマネージャー『Microsoft オートフィル』は、無料で使えるのに意外と多機能なパスワードマネージャーなんです。
今回は2年以上利用している筆者がMicrosoftオートフィルを使うべき理由と他ブラウザからの移行方法について解説します。
追記(2024年12月8日)
MicrosoftオートフィルのChrome拡張機能は2024年12月14日に提供終了します。
今後はPCブラウザにおいてはMicrosoft Edgeでしか使えなくなります。
以下でMicrosoftオートフィルの利点を説明していますが、最大のメリットの一つであったChrome拡張機能が終了するとなるとあまりメリットがなくなってしまうので、Edgeユーザー以外の方にはおすすめできなくなりました。
Microsoftオートフィルを使うことにした理由
Microsoftオートフィルを使う利点は以下の4点です。
- Microsoft製で無料
- スマホでも、
Edge以外のブラウザでも同期できる - GoogleやiCloudなどのパスワードをひとつにまとめられる
- スマホアプリで2段階認証コードも管理可能
1. Microsoft製かつ無料
一番の理由はやはり完全無料で使えるということです。
有料ソフトを使うほどパスワード管理にお金がかけられないこと、Microsoft製なので安心できるかなと思ったことも理由の一つです。
Microsoftアカウントで管理できるので、既に持っている方も多いと思います。
※Microsoftが信頼できるかどうかはご自身の判断にお任せします。
2. OSを問わず使える(一部)
実はMicrosoft Edge以外のブラウザでもパスワードを「同期」できるんです。
ChromeやBrave、OperaなどのChrome拡張機能をインストールできるブラウザでは、「Microsoft オートフィル」を追加することでパスワードマネージャーとして利用することができます。
ブラウザ標準搭載のパスワードマネージャーを使うと、別のブラウザを使うたびにパスワードのエクスポートとインポートが必要になるため、パスワードの変更や新しいサイトのパスワードが反映されない可能性もあります。
一度Microsoftにパスワードをまとめてしまえば、複数のブラウザ間でパスワードを同期できるようになります。
筆者は基本的にはEdgeを使っていますが、たまにBraveやChromeも使うため同期されていると非常に便利です。
追記(2024年12月8日)
MicrosoftオートフィルのChrome拡張機能は2024年12月14日に提供終了します。
今後PC上ではMicrosoft Edgeでしか使えなくなります。
Google Chromeなど他ブラウザで使えないと、Microsoftオートフィルのメリットが大幅に失われてしまうので、今後移行を考えていた方はブラウザもEdgeを強制的に使わなければいけなくなります。
Microsoftアカウントに保存されたパスワードは、拡張機能が終了した後でも保存されているので、パスワードのエクスポートなどの作業はEdge上で可能です。
スマートフォンでは「Microsoft Edge」もしくは「Microsoft Authenticator」アプリをインストールすれば、OSのパスワードマネージャーとして利用できます。
スマホの標準ブラウザで使えるのはもちろん、アプリで設定したパスワードも保存・オートフィルができるため、スマホ・PC含めパスワード管理をMicrosoftに一本化が可能です。
Apple・Googleのパスワードマネージャーと比較
Apple製品同士ならiCloudキーチェーンで管理することで、すべてのデバイスでパスワードを同期できます。一方でAndroidでは使うことができません。(WindowsではChrome拡張機能で利用可能)
Googleパスワードマネージャーが使える場所は、Android・iOS・Chromeです。PCではChrome以外のブラウザで同期することができません。
MicrosoftオートフィルはChrome拡張機能が用意されているので、PCでもブラウザを問わず使うことができます(FireFox・Safari以外)。
PCにおいてブラウザを問わずに使えるパスワードマネージャーは、この3つの中ではMicrosoftのみです。そのため複数のブラウザを使い分けている方はMicrosoftがおすすめです。
Microsoftオートフィルも、Chromeと同じくPCではEdge以外のブラウザで同期できなくなりました。今Chromeを使っていてEdgeに乗り換える予定がない場合はわざわざ乗り換えなくて良いと思います。
3. 他のブラウザのパスワードをひとつにまとめられる
パスワードマネージャーは1つが理想だと個人的には考えています。
複数のパスワードマネージャーを使い分けると、パスワードを更新したサイトや、新しく登録したサイトのパスワードが他のブラウザで使えないなどの不便が生じてしまいます。
例えば「iPhoneではiCloudキーチェーン、ChromeやAndroidではGoogleパスワードマネージャー」というように、無意識に複数使い分けている状態では不便になりがちです。
異なるOSやブラウザ同士でパスワードを「移行」することはできますが、「同期」することはできないため、本来は1つのパスワードマネージャーを使うのが理想的です。
そこで端末やブラウザを問わず使えるMicrosoftオートフィルを使うことにしました。
4. スマホアプリで2段階認証コードを管理できる
「Microsoft Authenticator」アプリは、2段階認証コード(2FA)を生成する機能を備えており、Microsoftアカウントのセキュリティ強化に役立つだけでなく、AmazonやTwitterなど他のサービスの認証コードも生成できます。
2年前の時点では2段階認証コードもMicrosoftにまとめていましたが、iPhoneからAndroidに乗り換えるときに引き継ぎができない仕様だったので最近「2FAS Auth」というアプリに乗り換えました。
他にも「Google Authenticator」など、異なるOS間で引き継ぎできるアプリはあります。用途に応じて選びましょう。
パスワードの移行方法
パスワードの移行は簡単です。
手順としては、今まで使っていたブラウザからパスワードをエクスポートして、Microsoftアカウントにインポートするだけです。
1. パスワードのエクスポート
まずは今まで使っていたパスワードをエクスポートします。PC・Macの各ブラウザのパスワードのダウンロード方法は以下のとおりです。
Google Chrome:ユーザーアイコンをクリック → Googleパスワードマネージャー(鍵マーク) → 設定 → パスワードのエクスポート
Brave:右上の3本線マーク → パスワードマネージャー → 設定 → パスワードのエクスポート
Safari:メニューバーから「ファイル>書き出す>パスワード…」でエクスポート
ChromeとSafariなど、複数のブラウザからインポートする場合、かぶっているパスワードがあると整理するのが面倒です。いい機会なのであらかじめ整理して、ついでに今は使っていないサイトのパスワードがあったらアカウントごと削除しておくことをおすすめします。
2. パスワードをインポート
Microsoftアカウントにパスワードをインポートするには、Microsoft EdgeとChrome拡張機能どちらからも可能です。
2-1. Microsoft Edgeからインポート
Windowsをお使いの方など、すでにMicrosoft Edgeをインストールしている方は左上のユーザーアイコンからパスワードを開くことでインポートすることができます。
パスワード管理画面が出たら、赤枠の三点マークから「パスワードをインポート」で先ほどエクスポートしたファイルを選択します。
しばらく待つとパスワードがMicrosoftアカウントに同期されます。
今後Edgeを使ってパスワードを入力すると自動で保存されるほか、新しいサイトに登録する際に安全性の高いパスワードを提案してくれます。
2-2. Chrome拡張機能からインポート
以下の方法は2024年12月14日以降、利用できなくなります。
Edge以外のブラウザを使う場合は、Chrome拡張機能(Microsoft オートフィル)をインストールします。
Microsoft オートフィル
パスワード、アドレス、支払い情報を保存し、アクセスするサイトで自動的に入力します。
インストールできたらMicrosoftアカウントでログインし、設定→データのインポートで先ほどエクスポートしたファイルを選択します。
これでパスワードの移行作業は完了です。
拡張機能をインストールする過程でブラウザのデフォルトパスワードマネージャーに設定できるはずです。
ChromeやBraveでは先ほどパスワードのエクスポートをした画面で、設定中のパスワードマネージャーが確認できます。
スマホでの使い方
Microsoft のスマートフォン認証アプリ | Microsoft Security
Microsoft のモバイル認証アプリで組織のアプリケーションに安全にログインすることで、外部からの侵害から個人とビジネスのデータを保護しましょう。
基本的にはアプリの指示通りに設定すれば大丈夫なので、ここでの説明は端折ります。
ついでにMicrosoftアカウントの2段階認証も設定するとセキュリティが向上するのでおすすめです。
まとめ:一番定着したパスワードマネージャーだったのに……
2年以上Microsoftオートフィルを使ってきたのに、他ブラウザで使えるというメリットが失われたので、Edge以外のブラウザに乗り換えるタイミングで移行しようと思います。
今のところの有力候補はiCloudキーチェーンです。スマホをiPhoneにしたことと、最新のiOS/iPadOSで追加されたパスワードアプリで管理が簡単になったことが理由です。
またWindowsでもChrome拡張機能に対応しているので、EdgeでもChromeでも関係なく使えます。Androidでは全く使えないので本当は別のサービスを探したいところです。
.jpeg)