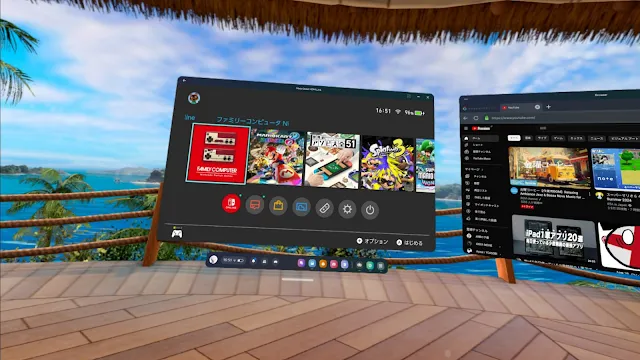神アプデ!
Meta公式アプリ「Meta Quest HDMI Link」を使ってNintendo Switchの画面を映す方法を解説します。
HDMI Linkとは、Quest2以降の機種でPCやゲーム機の画面を表示できるようにするアプリです。
Switchの画面を映しながら、横でブラウザを開いてYouTubeを流すこともできます。
音声は両方の音が同時に出力されるので、混ざって聞こえます。
ゲームの音もYouTubeの音も両方聞けるので、お気に入りのBGMを聞きながらゲームをするのも可能です。
必要なもの
Meta QuestでSwitchの画面を表示するためは「USBキャプチャーボード」が必要です。
キャプチャーボードによっては、フルHDに対応していなかったり動作が不安定だったりするので、Amazonで売っている格安なものを買うのは注意しましょう。
仕組みとしては一時期流行ったiPadにSwitchの画面を出力するのと同じで、UVC(USB Video Class)という規格を使ってUSB経由での映像入力を可能にしています。
(実は非公式のAndroidアプリを入れることで、Questシリーズは今までもUVC自体は対応していました)
おすすめの格安キャプチャーボード
私が購入したキャプチャーボードは2000円台の格安品ですが、「MS2130」というチップを搭載しているものを選びました。
MS2130チップを搭載しているものは説明通りフルHD/60fpsに対応している、というクチコミをみて購入しましたが、実際に使っていても50~60fpsで安定しています。
遅延も体感としてはあまり感じません。(FPSゲームをしたら気になるかも程度)
旧型のMS2109チップを搭載するキャプチャーボードの中には、フルHD/60fps非対応なのに対応と謳っているものもあるようなので注意しましょう。詳しくはこちらのnoteの記事が非常にわかりやすかったです。
つなぎかた
事前にQuestに「Meta Quest HDMI Link」アプリを入れておきましょう。配信されたばかりでアプリストアには出てこない可能性があるので、こちらのリンクからインストールするのをおすすめします。
注意点として、Switch本体からQuestにUSB-Cケーブル1本でつなぐことはできません。必ず間にキャプチャーボードが必要になります。
キャプチャーボードを接続するとQuestの画面にポップアップが出るので接続を許可します。
このときに「HDMI Linkを自動で開く」のようなチェックボックスが出たら、チェックしておくと次回以降自動でアプリが開くようになります。
HDMI Linkアプリが開いたら、すぐにSwitchの画面が映ります。
PCの画面を映すには
PCと接続するときも同様に、PC側のHDMI出力端子からキャプチャーボードにつなぐことで動作します。
PC側にHDMI端子が無い場合、HDMI変換アダプターやUSB-C to HDMI ケーブルを使用する必要があります。
USB-C to Cケーブルを使うと、「Quest Link」という別のアプリが開いてしまうので、今回紹介している「HDMI Link」とは異なる接続方法になります。
HDMI Linkアプリの使い方
HDMI Linkアプリはキャプチャーボードの画面を映すだけのアプリなので機能はほとんどありません。
画面が出力されている状態でコントローラーを向けてクリックすると、右下に今の画面出力の状態が表示されます。
コントローラーで左にスワイプすると、接続状態をしめす画面になります。
もう一度右にスワイプすれば元の画面に戻れます。
使ってみて感じたこと
ここからは1日使ってみた使用感をまとめます。
ケーブルが重い
使用しているキャプチャーボードがケーブル一体型で、さらにHDMIケーブル自体もそれなりに太いので重さをかなり感じます。
据え置きタイプのキャプチャーボードであれば、Questとつなぐケーブルの重さだけになるので多少軽くなるかもしれません。
重さの問題に関しては、ケーブルを上から吊るすことで解決できました。
幸い、私の環境ではデスクのすぐ左にシャツを掛けるハンガー掛けがあり、ハンガーを通して吊るすことでかなり良くなりました。
Questのバッテリー消費が速い
Quest 3の場合、通常時は2~3時間は連続使用できますが、HDMI Linkを使用しているときは2時間程度で充電が無くなる印象です。
HDMI Linkの使用中は充電しながら使うことができないため、長時間使用には向いていません。
まだ公開初日なので、バッテリー持ちを最適化するアップデートに今後期待したいです。
ハンドトラッキングに干渉する
QuestのコントローラーをおいてPCの操作をしていると、キーボードやマウスに置いた手が勝手に反応して、誤作動を起こすことがあります。
正直、Questのハンドトラッキングはまだあまり操作性が良くないと感じることが多いので、この機会にオフにしてしまいました。
マルチタスクがはかどりそう
HDMI Linkを立ち上げた状態で、他の複数のアプリを同時に使うことができます。
ブラウザのウィンドウを複数表示することもできるので、中央にPCの画面、右にYouTube、左にTwitter、のようなことも可能です。
ただしPCの操作とは別になるので、Quest内のアプリ操作はコントローラーに持ち変える必要があります。
また、非公式の方法になりますがAndroidアプリをインストールして使えるので、使い方次第では生産性を上げることができるのではないでしょうか。
PC作業の圧倒的な快適さ
PCとQuestは今までもワイヤレス接続でリモートデスクトップを実現するアプリが多数あります。
純正でも「Remote Desktop (Beta)」というアプリがあり、ワイヤレスでPCの画面を表示することは可能でしたが、私の環境では動作が不安定で使い勝手もよくありませんでした。
サードパーティ製のImmersedなどのアプリは純正アプリよりは快適なものの、起動に時間がかかったりPCの動作が重くなったりなど、こちらもなかなか定着しませんでした。
HDMI Linkは動作が非常に軽くて安定していること、ケーブルをさせば自動でアプリが立ち上がって画面が現れるので、かなり体験が良いです。
バッテリー持ちや重さが課題ですが、大画面で作業したいときや1~2時間集中したいときにかなり使えそうです。
Questライフがまた快適に
Apple Vision Proが出てから急に便利なアップデートが多くなった気がします。
複数ウィンドウを開けるマルチタスク機能も最近大幅に使いやすくなったので、Questの画面での作業がますます快適になりそうです。