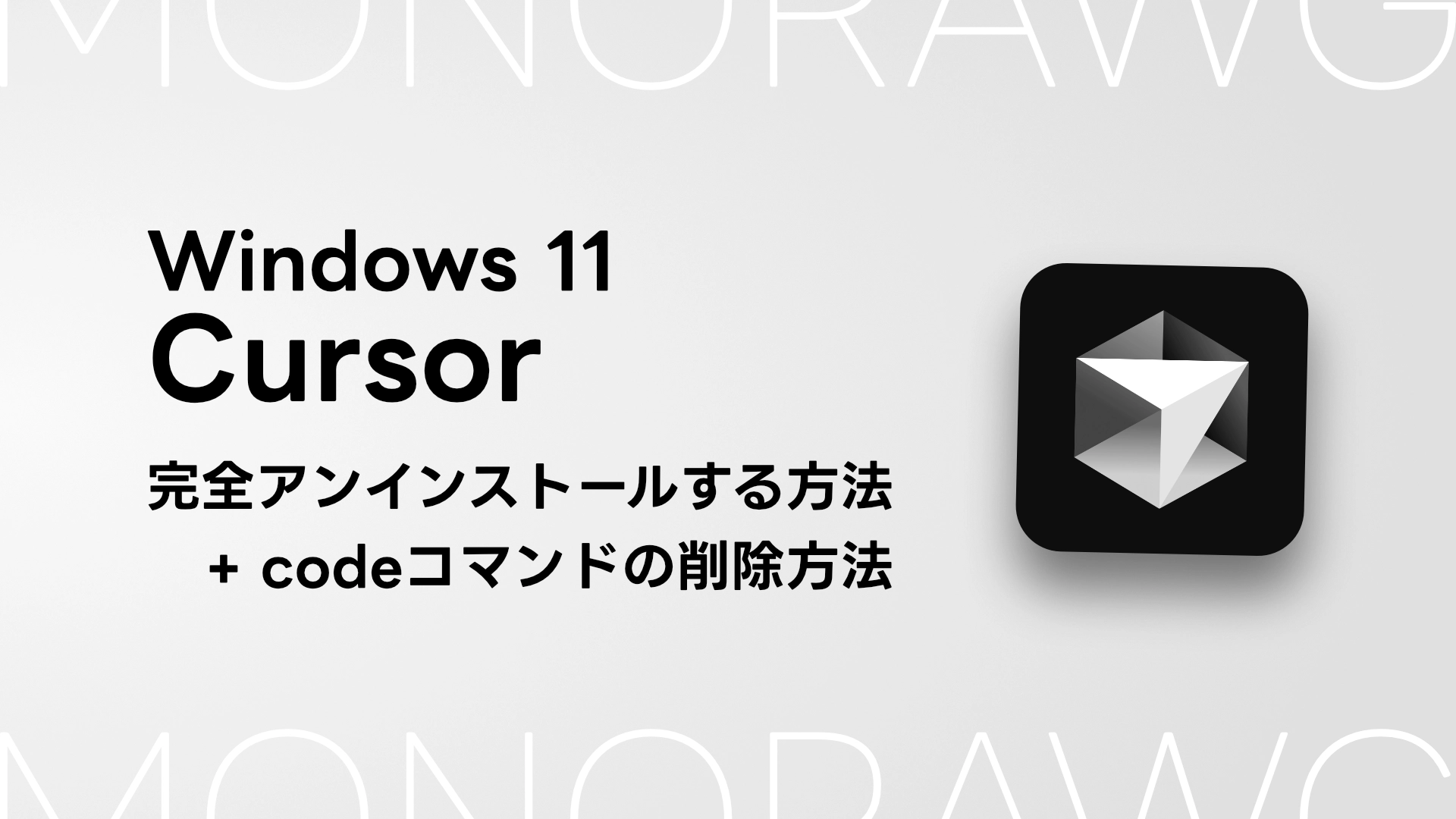WindowsでCursorエディタを完全にアンインストールする方法が探しても出てこなかったのでまとめます。
ついでにcodeコマンドで開くエディタをCursorからVS Codeに変更する方法も解説します。
WindowsでCursorをアンインストールする手順
環境:Windows 11
1. アプリをアンインストール
スタートメニューからCursorを見つけて右クリック→アンインストールでアプリを削除します。
インストールされているアプリの一覧には、「Cursor」と「Cursor (User)」の2種類が存在する場合があります。人によっては「Cursor (User)」のみかもしれません。
先にUserがついていない「Cursor」を削除したところ、なぜか「Cursor (User)」が消えずに残ってしまいました。
再起動しても消えなかったので、先に「Cursor (User)」を削除することをおすすめします。
2. 関連フォルダを削除
Cursorに関連するフォルダを削除します。
Windows 11では、以下のフォルダを削除します。
- C:\Users\ユーザ名\.cursor
- C:\Users\ユーザ名\.cursor-tutor
- C:\Users\ユーザ名\AppData\Roaming\Cursor
- C:\Users\ユーザ名\AppData\Local\Programs\cursor
- C:\Users\ユーザ名\AppData\Local\cursor-updater
これらのフォルダを削除できたら、完全にCursorのファイルを削除できるはずです。
なぜ削除したかったのか
間違ってcodeコマンドで開くエディタをCursorに設定してしまったからです。
VS Codeに変更したかったんですが、ちょっと面倒そうだったのでCursorを完全アンインストールしてみることに。
しかし、Cursorを再インストールしたら、またしても勝手にcodeコマンドがCursor優先になっていました。
そこでCursorのプログラムフォルダから、codeコマンドの設定ファイル(PATH)を削除します。
Cursorからcodeコマンドの設定ファイルを削除する
エクスプローラーから直接Cursorのフォルダにアクセスして該当ファイルを削除します。
以下のフォルダパスを開きます。
C:\Users\ユーザ名\AppData\Local\Programs\cursor\resources\app\binそして、以下のファイルを削除します。
- code.cmd
- code
これで完了です。
削除できたら、一度codeコマンドを実行してみて、VS Codeが開けていれば完了です。
やっと解決しました。
ちなみに、codeコマンドの設定ファイルは、コマンドプロンプトで where code と入力すると一覧が表示されます。
C:\Users\ユーザ名>where code
c:\Users\ユーザ名\AppData\Local\Programs\cursor\resources\app\bin\code
c:\Users\ユーザ名\AppData\Local\Programs\cursor\resources\app\bin\code.cmd
C:\Users\ユーザ名\AppData\Local\Programs\Microsoft VS Code\bin\code
C:\Users\ユーザ名\AppData\Local\Programs\Microsoft VS Code\bin\code.cmdこのようにCursorとVS Codeの両方に存在していると、アルファベット順でCursorの方が優先されるようです。
Cursorをターミナルから開きたい場合は、codeの代わりにcursorコマンドを使うと同じように使えます。