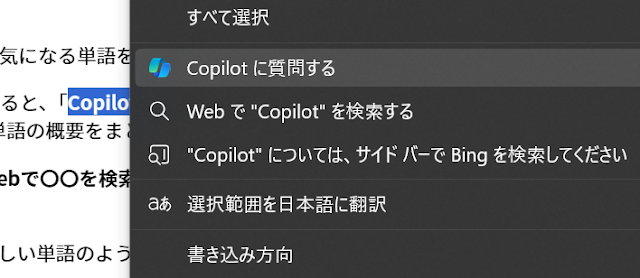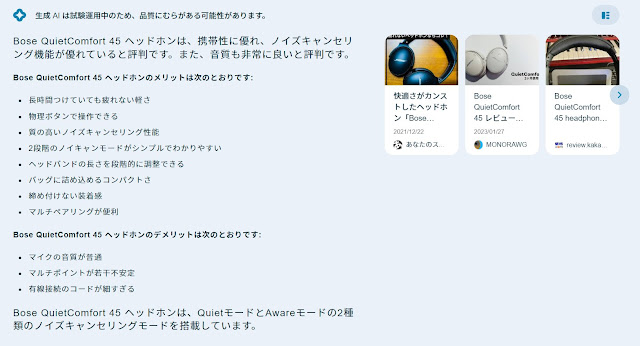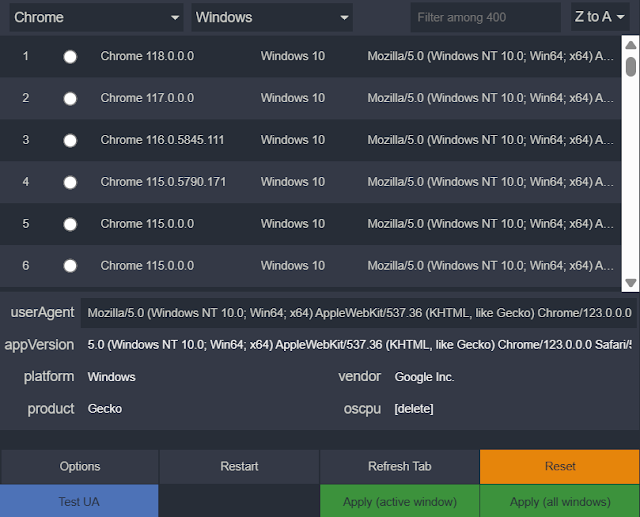AI時代の最強ブラウザ Microsoft Edge × Copilot の活用法7選
Windows標準だからってナメてはいけません。
Microsoft Edge は最新の生成AI「Copilot」を搭載したことで、Chromeをインストールするためのブラウザから一転、超絶便利な使いやすいブラウザに生まれ変わりました。
筆者はどんどん進化するCopilotがとても使いやすいため、1年以上Edgeをメインブラウザにしています。
今回はMicrosoft EdgeとCopilotの組み合わせで実現される便利な使い方を7つご紹介します。
完全統合されたCopilotが超便利
Microsoft Copilot は、かつてBing AIと呼ばれていたものがアップデートを重ねて、ブラウザとシームレスに連携できるように進化した文章も画像も生成できるAIです。
生成AIで有名なChatGPTと違うところは、ネットの検索結果から回答できて、より高性能なAIを無料で使うことができる点です。
Copilotの中身はOpenAI社の生成AI「GPT-4 Turbo」です。
これは無料版のChatGPTに搭載されている「GPT-3.5」よりも、回答速度と性能が大幅に向上したバージョンなので、単純に上位互換のAIになります。
ChatGPTでGPT-4 Turboとネット検索を使うには、有料プラン(ChatGPT Plus)に入る必要があります。Copilotならどちらも無料で利用できるのでほとんどの方は無料版のCopilotで十分だと思います。
少し前のイメージで生成AIを使うのをためらっている方は、Copilotで今もう一度使ってみてください。
Edgeで使えるCopilotの機能は以下の7つ。順番に使い方を解説していきます。
- チャット
- 画像生成
- 選択文字の検索
- 文章の作成
- 文章の書き換え
- PDFの読み込み
- ブラウザの操作
タスクバーのCopilotとの違いは?
Windows 11をお使いの方はタスクバーにも出現しているかもしれません。OSの操作をしないのであれば基本的にEdgeから使うことをおすすめします。
Copilotとのチャットで表示される元記事リンク(詳細情報)を開くと結局Edgeを開くことになるので、それなら最初からEdge内で完結させるほうが個人的にはしっくりきています。
1. Copilotとのチャット
Copilotの基本となる画面で、Microsoftアカウントにログインしていれば、右上の青いマークからだれでも無料で使うことができます。
Copilotの最大の特徴が、回答を出すときにネットで必要な情報を集めてくれることです。例えば「〇〇(映画のタイトル)を再生する」と入力すると、その映画をストリーミングできるサブスクを見つけることができます。
またWebページを開いた状態でCopilotを開くと、そのページの内容を要約したり、YouTubeを開いていたら動画の内容の要約をしたりできます。
面白い使い方としては、ハイコンテクストなツイートの文章を貼り付けて、背景にある文脈を推測してもらうこともできます。結構当たっていることも多くてたまに使っています。
筆者は大学生なので最近は就活のことをよく聞いています。あいまいではっきりとした答えがない考え事をするときには、AIがカウンセラー代わりになってくれます。
これからご紹介する機能も最終的にはこのチャット画面で出力結果を見ることになるので、ここが基本画面となることを覚えておいてください。
2. 日本語チャットで画像生成
Microsoft Designer の Image Creator
Bing のインテリジェント検索機能により、探しているものをより簡単にすばやく見つけられるようになり、リワードも得られます。
テキストから画像生成する機能です。(1日の生成回数には制限があります)
英語だけでなく日本語にも対応しています。
Copilotのチャット画面から「〇〇の画像を生成して」と入力するだけで簡単につくることができます。
こちらも中身はOpenAI(ChatGPTの開発元)の最新画像生成AI「DALL-E 3」なので、クオリティは十分高いです。
画像生成AIについては正直あまり活用できていないんですが、イメージが沸かない英単語のイメージを生成するときにたまに使っています。
Copilot AI エクスペリエンスの使用条件 によると、生成した画像に対する所有権についてMicrosoftは主張しないとされているため、商用利用も一応可能です。
ただし既にある画像と似た画像が生成される可能性もあるため、使用は自己責任になります。
よく寄せられる質問: AI、Microsoft Copilot、Microsoft Designer - Microsoft サポート の「Microsoft Designerで作成された作業を使用するにはどうしたらいいですか?」の項目でも、『Microsoft の許容される使用ポリシーを除き、Microsoft の条件は、これらのサービスで作成された画像の商用化を制限しませんが、お客様は、使用シナリオと関連管轄区域の法律を考慮して、出力コンテンツに含まれる IP 権利とその商用の使いやすさに関して独自の決定を行う必要があります。』との記載があるため、使用時は十分気をつけて使いましょう。
3. 選択文字の検索
ブラウジングしている最中に出てきた気になる単語をその場でCopilotに聞ける機能です。
単語をマウスで選択後に右クリックすると、「Copilotに質問する」が出てきます。これを選択するとサイドバーでCopilotがその単語の概要をまとめてくれます。
正直に言うと、その下に出てくる「Webで〇〇を検索」をクリックする方が速く正確な情報が得られる場合がほとんどです。
ただググっても理解できないような難しい単語のような場合は、意外とCopilotの方がわかりやすくまとめてくれることもあるのでうまく使い分けると便利です。
4. 文章の作成
Copilotを開くと「チャット」の横にある「作成」から利用できます。
これはまだあまり使いこなせていないですが、かんたんなブログ記事ならこれだけで書くことができます。
情報の正確性が担保できないので、ここで出力した文章をそのまま商用利用するのは十分気をつけてください。
5. 文章の書き換え
ブラウザ上のメモアプリやフォームなどに入力した文章を選択すると、「Copilot で書き換える」というポップアップが出てきます。(ショートカットは Alt + I)
こちらは実に便利で、文章を書いている中でしっくりくる言い回しが思いつかないときに非常に重宝しています。
Copilotが提案する改善案をそのまま使うことは少ないですが、一部だけ拝借して自分の文章をよりわかりやすく表現するために使っています。
「Copilot で書き換える」が出てこない方は、設定>言語>文書作成支援 から「Web 上で Compose (AI による書き込み) を使用する」という項目にチェックを入れると有効になります。
6. PDFの読み込み
PDFを開いたときに出てくる「Copilot に質問する」をクリックすると、PDFの内容をCopilotに読み込ませることができます。要約が主な使い方です。
Web上のPDFを読み込む際は、オープンな場所にあるPDFを開いているか注意しましょう。大学や会社内のサーバーに置かれたPDFの場合、認証が必要なのでCopilotが参照できない場合があります。
またローカルのPDFを読み込むことも可能です。エクスプローラーで「プログラムを開く」からMicrosoft Edgeを選択しましょう。
7. ブラウザの操作
そんなに使う機会はないかもしれませんが、ブラウザの操作もできるようになりました。
例えば「ダークモードにする」や、たくさんタブを開いている状態で「ニュースに関連するタブをグループ化する」などが対応しています。
設定画面から変更したい項目を見つけ出すのは面倒なので意外と便利かもしれません。ただ先ほど紹介した「Copilot で書き換える」の機能は変更できなかったので、実用性は未知数です。
有料版もあるけど無料版で十分
Copilotには有料版の「Copilot Pro」もあります。有料版でできることは以下の5点です。
- ピーク時の優先アクセス
- Microsoft Officeアプリ(Web版)でのAI機能
- 高速なパフォーマンス
- Copilot GPT(自分に最適化したAIにカスタムできる機能)
- 1日100回 画像生成ブースト
Copilot Proは月額3,200円で提供されています。
別でMicrosoft 365を契約している場合、スタンドアローンのOfficeでもCopilotを使うことができます。
筆者は無料版しか使ったことがないため、Officeでの使い方については評価できません。
OfficeでCopilotを使いたいという方でなければ、無料版でも十分すぎるくらい有用だと思います。
Edgeの弱点:Google検索のAI(SGE)が使えない
Google検索では、最近生成AIによる概要が表示される実験機能が追加されました。
ChromeやBraveなど、他のChromiumブラウザでは使えますが、Edgeでは通常使うことができません。
ただし回避方法があるのでEdgeでもGoogleのAIを使うことは可能です!
Google検索のAIを使えるようにする方法
その方法はブラウザのユーザーエージェント(使用中のブラウザの情報)を、拡張機能の「User-Agent Switcher and Manager」を使って、Chromeに偽装するだけ。
偽装といってもWebサイトに対して送る情報を少し変えるだけなので、基本的な動作に影響はありません。
拡張機能を開いたら、「Chrome 118.0.0.0」を選択して、ApplyとRefresh Tabをクリックすれば、Google検索でAIの実験機能を有効化することができます。(Googleトップページのフラスコマークから有効化できます)
まとめ:ブラウザ×AI=最強
Copilotの最大の特徴は基本的な機能はすべて無料で使えるということです。
たしかに他のブラウザでも拡張機能をインストールすれば同様のことができるかもしれませんが、ブラウザとシームレスに連携して無料で使える生成AIはCopilotとEdgeの組み合わせが今のところ一番だと思います。
少し工夫すればGoogle検索のAIも使えるので、Chromeから乗り換える価値は十分あります。
実はEdgeにはCopilotに関係しない部分でも独自の機能が盛り込まれているんです。
次回はそんなEdgeの隠れた便利機能とEdgeを使うデメリットについて解説します。
.jpeg)
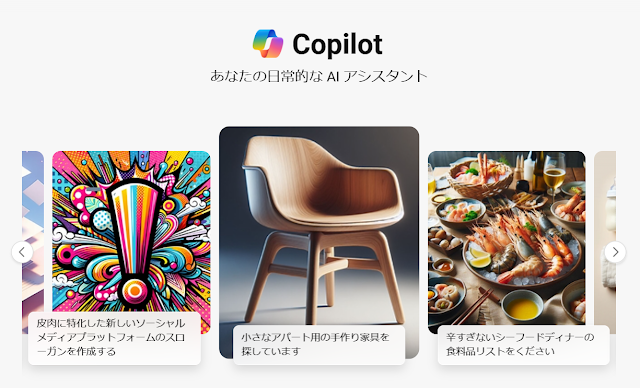

 www.bing.com
www.bing.com